Effortless Text-to-Speech and Transcription: Mastering Microsoft Word’s Audio Features
In today’s fast-paced world, technology continues to reshape the way we work and communicate. Microsoft Word, a cornerstone of digital documentation, has evolved beyond its traditional role as a word processing tool. With its powerful text-to-speech and transcription features, Microsoft Word has become an invaluable asset for both productivity and accessibility. In this article, we’ll delve into how to leverage these features effectively.
Text-to-Speech: Giving Words a Voice
Text-to-speech (TTS) technology is a game-changer for those seeking a dynamic and engaging way to consume content. Whether you’re a student trying to absorb lengthy articles, a professional proofreading documents, or an individual with visual impairments, Microsoft Word’s text-to-speech functionality offers a hands-free solution.
1. Enabling Text-to-Speech:
- Open your Microsoft Word document.
- Click on the “Review” tab.
- Locate the “Read Aloud” button in the “Speech” section.
- Click the “Read Aloud” button to initiate the text-to-speech feature.
- Adjust the settings to your preference, such as voice and reading speed.
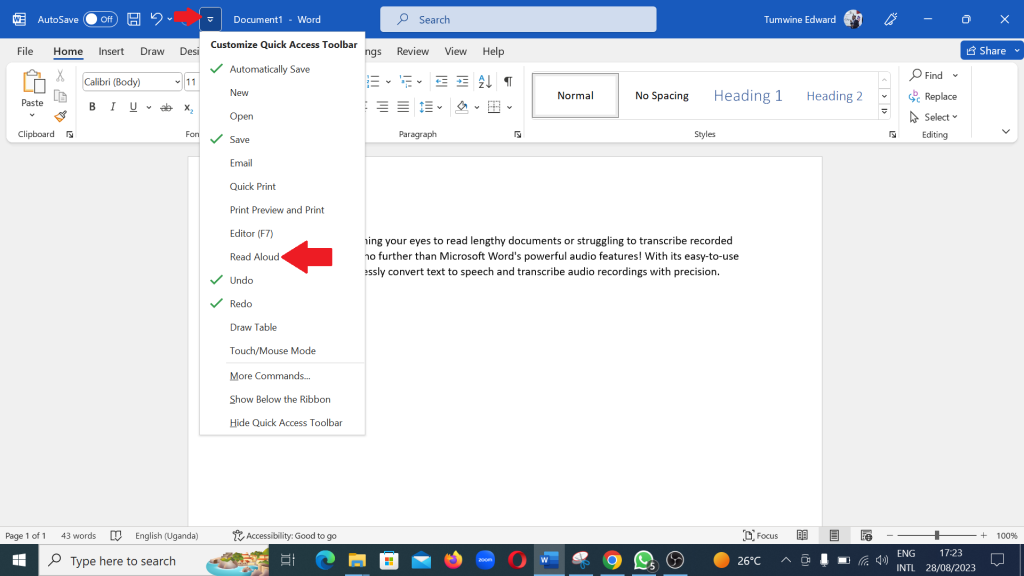
2. Benefits of Text-to-Speech:
- Accessibility: Text-to-speech enhances inclusivity, making content accessible to individuals with visual impairments or learning disabilities.
- Proofreading: Hearing your text read aloud helps identify grammatical errors, awkward sentence structures, and inconsistencies.
- Multi-Tasking: Listen to documents while commuting, exercising, or performing other tasks.
Watch tutorial below on how to enable text-to speech in Microsoft Word
Transcription: Transforming Spoken Words to Text
Transcription is another remarkable feature that Microsoft Word brings to the table. It’s a boon for capturing spoken content, whether it’s an interview, lecture, or brainstorming session, and transforming it into editable text.
1. Using Transcription:
- Open a new or existing Word document.
- Press Windows and H at the same time.
- Enable microphone
- Click “Start Recording” and begin speaking
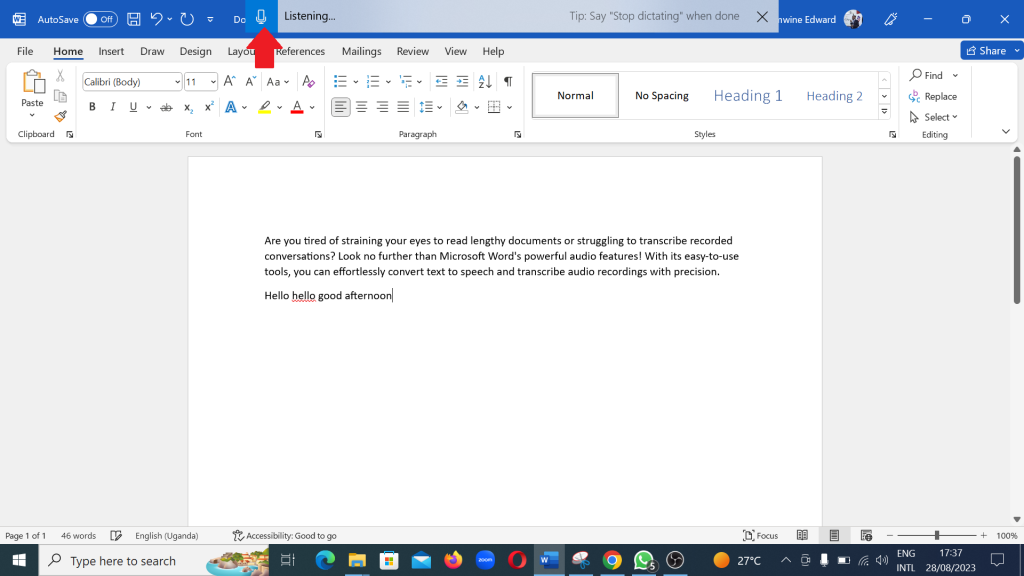
2. Advantages of Transcription:
- Time-Saving: Transcribing manually can be time-consuming. Microsoft Word’s transcription feature accelerates the process.
- Accuracy: While no transcription is flawless, Word’s advanced speech recognition technology produces highly accurate results.
- Editing Ease: Edit the transcribed text directly in the Word document, preserving the original flow of content.
Watch tutorial below on how to turn audio to text in Microsoft Word
Best Practices for Optimal Results
To ensure you make the most of Microsoft Word’s audio features, keep these best practices in mind:
- Clarity: When using text-to-speech, make sure your text is well-formatted to ensure the speech synthesis accurately conveys your message.
- Quality Audio: For transcription, ensure your audio source is clear and devoid of excessive background noise for optimal accuracy.
- Editing: While Microsoft Word’s transcription is precise, it’s advisable to review and edit the transcribed text for any potential errors.
In conclusion, Microsoft Word’s text-to-speech and transcription capabilities represent a convergence of technology and accessibility, catering to a diverse range of users. From enhancing productivity to fostering inclusivity, these features are pivotal in the modern digital landscape. By following the steps outlined in this article and implementing best practices, you can effortlessly harness the power of these features to transform the way you consume, create, and interact with content.
For more Microsoft Word hacks, watch video below of Digital Learning Specialist, Kakuru Benard facilitate an online session on Microsoft Word Tricks and Tips.
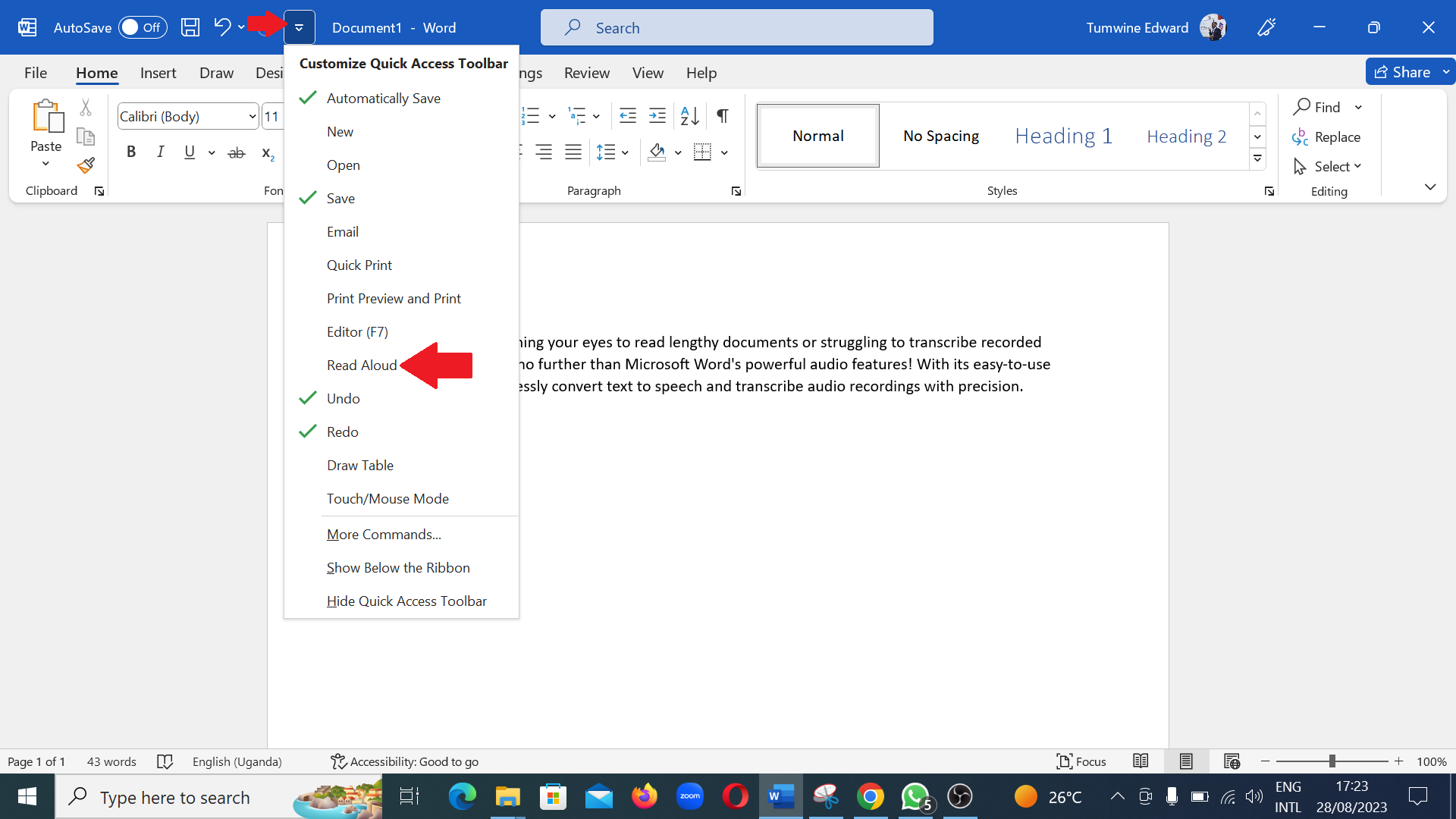
Leave a Reply